TechSmith Camtasia Certificate Course
Professional Camtasia Training—Taught by a Best-Selling Author and Camtasia Authority
Join a live, hands-on TechSmith Camtasia training experience designed to elevate your video creation skills. Across three engaging half-day sessions (totaling 9 hours), you’ll learn how to produce professional, high-impact videos with confidence.
Led by a seasoned eLearning developer and certified technical trainer with decades of real-world experience, this course blends expert instruction with practical, project-based learning.
You’ll receive:
-
Nine hours of live instruction
-
Access to the course recording
-
The author's best-selling IconLogic book, TechSmith Camtasia: The Essentials
-
An official Camtasia Certificate of Completion from IconLogic
Whether you’re a trainer, educator, or content creator, this course gives you the tools, support, and recognition to stand out in today’s digital world.
TechSmith Camtasia Certificate Course
Designed to fit your busy schedule... attend three short sessions and start creating eLearning videos like a pro!
This course is divided into three sections, outlined below.
TechSmith Camtasia Training Session 1: Beginner
During session one, learn how to create and publish a Camtasia eLearning project from scratch. The training includes best practices for creating effective eLearning and recommendations for the ideal project size, runtime, and overall design.
- Screen recordings, including best practices for mouse position and tracking
- Adding Annotations
- Adding Images
- Adding Background audio
- Working with the timeline
- Transitions
- Publish videos
TechSmith Camtasia Training Session 2: Intermediate
Continue your TechSmith Camtasia training journey by learning to incorporate voiceover audio while you record screen actions using the Camtasia Recorder. Learn to add quizzes and publish SCORM-compliant packages.
- Record video demonstrations with voiceover audio
- Add audio effects
- Adjust cursor effect and cursor paths
- Add quizzes
- Publish for the web
- Publish SCORM-compliant packages
TechSmith Camtasia Training Session 3: Advanced
Wrap up your TechSmith Camtasia training by learning how to add interactivity to your projects and make them accessible.
- Leverage existing PowerPoint content in your Camtasia projects
- Add behaviors
- Add hotspots
- Add closed captions
TechSmith Camtasia Workbook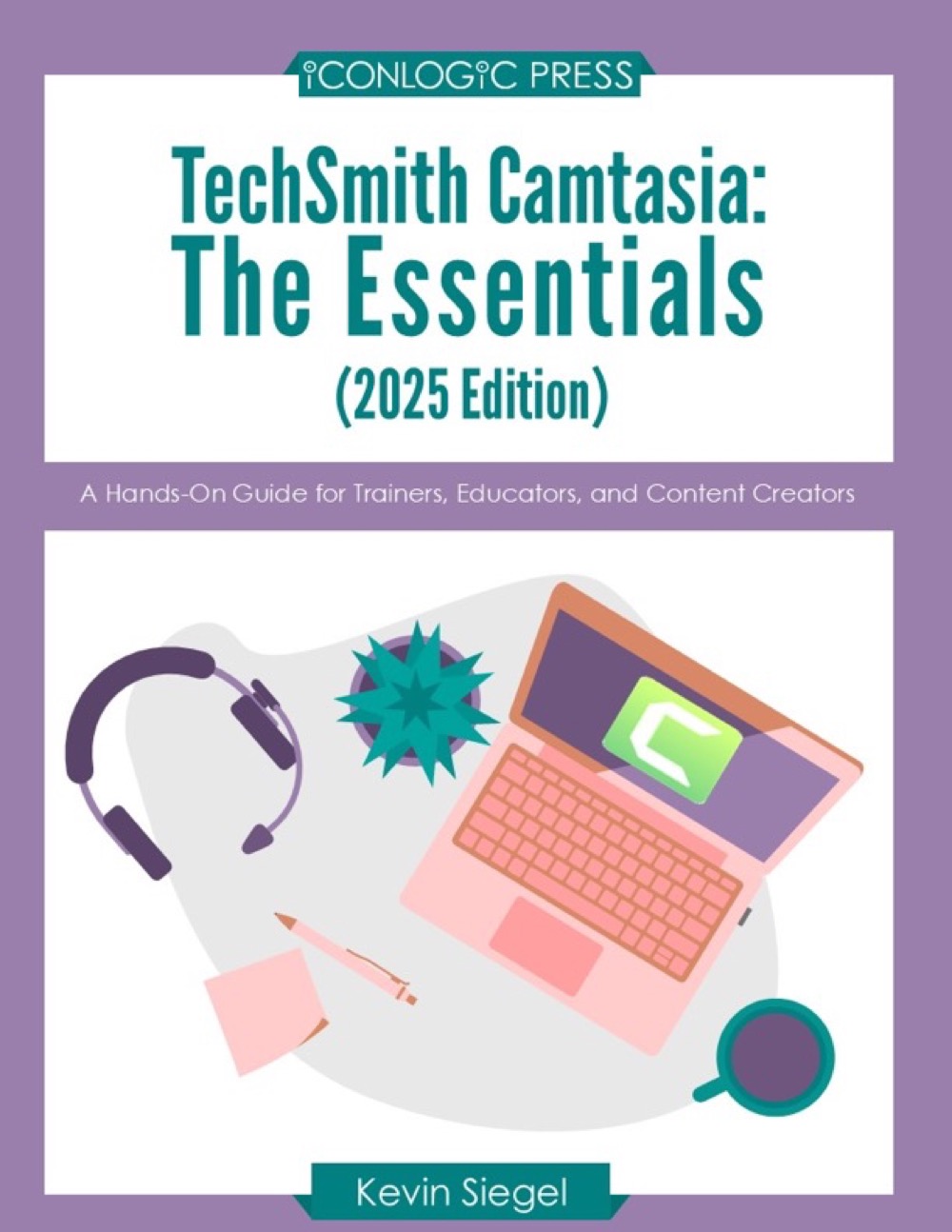
This course includes a digital copy of our critically acclaimed step-by-step book "TechSmith Camtasia: The Essentials."
Who Should Attend?
- eLearning developers
- Training managers
- Instructional designers
- Content creators
Where is this class held?
The class is held live online and taught by a certified online training professional, a certified technical trainer, an experienced Camtasia developer, and a veteran eLearning developer. It is fully interactive and engaging.
What is the difference between an online and an on-site class? There is no travel! You can participate from anywhere in the world with an Internet connection. Many of our students stay home from work on the training days, and some never even change out of their slippers! Where applicable, students can speak with and hear from the instructor and other participants throughout the course as they work in real time to complete activities.
Continuing Education Credits (CEUs)
You are eligible to receive CEUs to complete this course. Learn more about CEUs here.
Need something a little more personal?
We understand your team might have specific training needs, and we would love to work with you. We can create an online or on-site instructor-led, fully customizable course tailored to your training needs.
Please email us to discuss how we can meet your TechSmith Camtasia training needs.
Day 1:
Exploring Camtasia
This part of the class will give you a brief introduction to Camtasia and its workspace. You will open an existing project and explore tools like Media Bin, Library, Canvas, and Timeline.
- The Camtasia Interface
- The Media Bin
- The Library
- The Canvas
- The Timeline
The Camtasia Recorder
By completing this part of the course, you will be able to record screen actions on your computer using the Camtasia Recorder. You'll then see how the recording ends up in the Camtasia Editor awaiting additional edits.
- Use the Camtasia Recorder
- Record a Video Demo
Adding Media
Once you've recorded screen actions, the real work begins in the Camtasia Editor. You will create a project from scratch and learn to import recordings into the Editor as media.
- Import a Video
- Add a Video to the Timeline
- Add and format annotations
- Import Images
- Work with Multiple Tracks
- Add Cursor Effects
- Add Library Assets
- Add Transitions
Exporting/Sharing
After you've finished creating your eLearning lesson, you'll need to "publish" it so that your learners can consume it. You'll learn to produce and export your lessons as standalone videos.
-
Understand the Export Options
-
Export as an MP4
Day 2:
Recording Screen Actions with Camtasia Recorder
Learn some best practices for recording screen actions (video demos).
- Set up your computer's screen resolution
- Decide on a recording size
- Use best practices for a clean recording
- Record audio along with video
Audio Basics
Audio enhances the learner experience. This section will help ensure that your audio is truly an enhancement rather than a distraction.
- Microphone recommendations
- Preparing to record
- Recording audio
Editing Your Video
The real work begins once you've got a video demo in Camtasia. Learn some killer techniques for producing your videos like a pro!
- Trim a video using cut, delete, and ripple delete
- Fix common audio problems
- Add pan and zoom effects
- Leverage Library assets
- Add background music
- Trim, fade, and synchronize background music
Quizzes, SCORM, and LMSs
Studies have shown that adding a quiz to an eLearning lesson can enhance learner retention. You'll learn how to add a quiz and multiple quiz questions.
- Insert a Quiz
- Add a Multiple Choice Question
- Add a True/False Question
- Set up a project to report quiz results to a Learning Management System (using SCORM)
Day 3:
PowerPoint to eLearning
If you have existing PowerPoint content, don't throw it away. You can import PowerPoint content into Camtasia (or record your PowerPoint presentation and import the video into Camtasia!).
- Import PowerPoint slides into Camtasia
- Record PowerPoint presentations as videos
Behaviors
Who says your text and images have to sit there? By adding behaviors, you can make your media perform tricks.
- Add Behaviors to selected media
- Edit Behaviors
Custom Animations
Learn how to add an animation to an image that's so good, you'll think you're SpaceX. No, seriously, you'll launch a space rocket into the sky and return it (safely) to the launchpad!
TOCs
A table of contents (TOC) provides an overview of your lesson and allows your learners to move from one course content to another.
- Add markers
- Add hotspots
- Create jumps (interactivity)
- Create a TOC using markers
Closed Captions
Ensure that learners with hearing disabilities can participate in your eLearning by adding closed captions.
- Learn about accessibility and Section 508
- Manually create closed captions
- Import closed caption files (SRTs)
- Add social media captions (Dynamic Captions)
- Leverage speech-to-text